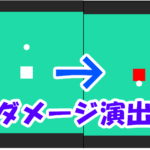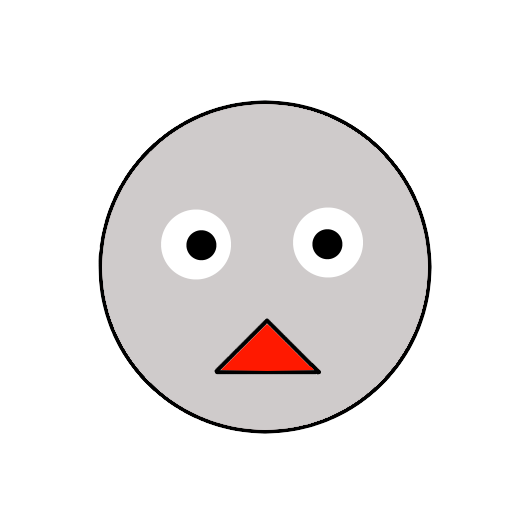【Unity2022】初心者講座ー7つの基本的な操作方法編

皆さんこんにちは。
今回は2回目のUnity講座ですが、Unityの基本的な操作方法というテーマで解説していこうと思います。
とりあえず、この記事に書かれていることを覚えておけば、Unityを扱うにあたって、ちょっとしたことは困らなくなると思います。
それでは解説していきます。
プロジェクトの作成
Unityでゲーム作りを始めるためには、まずはプロジェクトを作成する必要があります。
ですので、まずは、プロジェクトを作成する手順をしっかり覚えましょう。
まず、Unityを起動させるために、Unity Hubをダブルクリックしましょう。
すると以下のような画面が表示されるのでプロジェクトの項目に移動します。
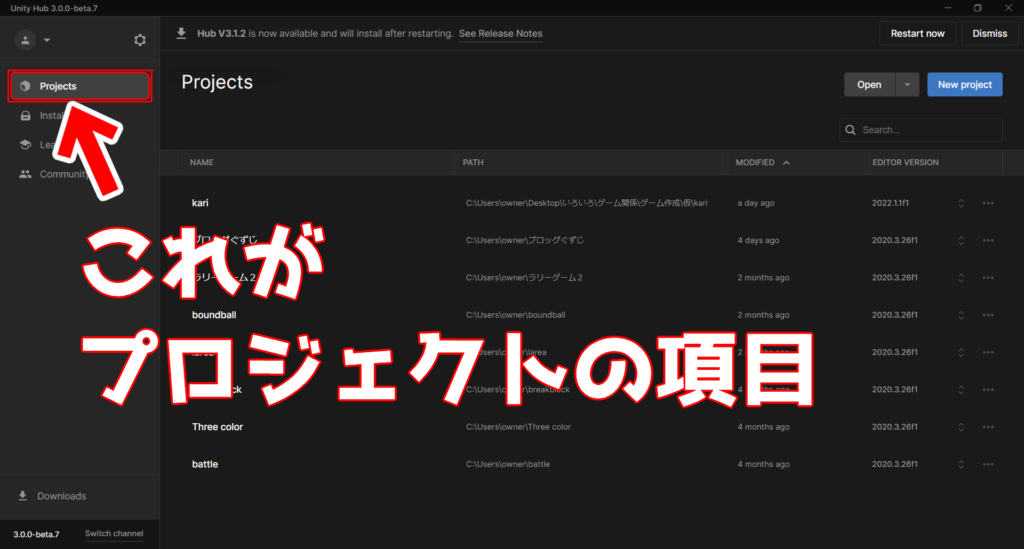
そしたら、新規プロジェクトを作成するため、画面の右上にあるNewProject(もしくは新規作成)をクリックしてください。
すると、プロジェクトの設定画面が表示されます(下図)。
それぞれ、テンプレートの種類とプロジェクト名、プロジェクトの保存場所を指定します。
テンプレートの種類は2Dゲームを作るなら2D、3Dゲームを作るなら3Dを選択します。
今回は3Dゲームを作るという前提で行きますので、3Dを選択します。
プロジェクト名と保存場所は任意ですので、自分で決めます。
設定が完了したら、右下にあるCreate Project(作成)をクリックし、プロジェクトを作成しましょう。
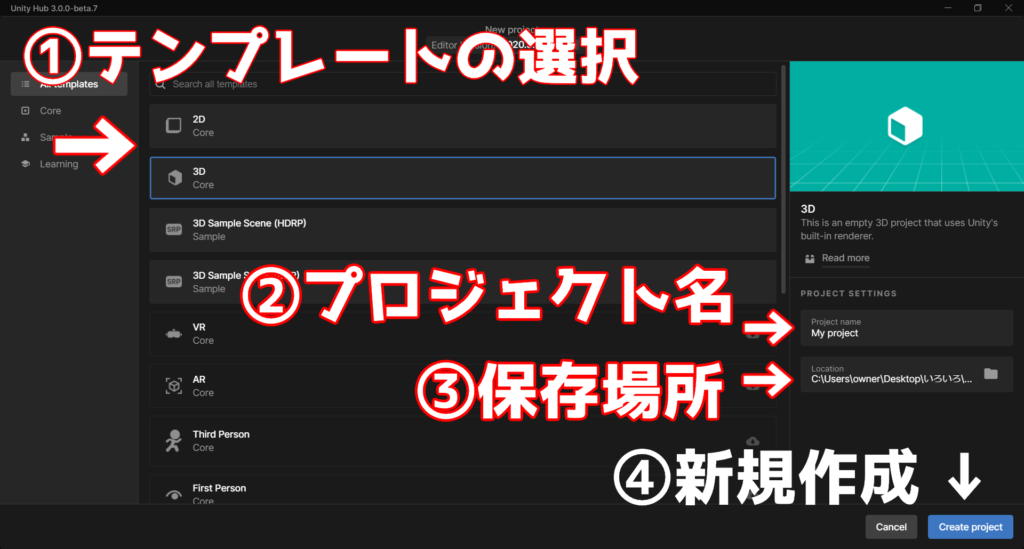
この後、プロジェクトを作成するまで少し時間がかかりますので、しばらく待ちましょう。
これでプロジェクトを作成することができました。
オブジェクトの作成
プロジェクトの作成が終わりましたら、次は、オブジェクトと呼ばれるものの作成を行っていきます。
このオブジェクトと呼ばれるものは、ゲームの中のステージを作ったり、敵キャラを作ったりすることのできるものです。
オブジェクトは、シーンビュー上に配置される“物”と、いくつかの”機能”が合わさって、ひとつのオブジェクトという風に呼ばれるようになります。
オブジェクトをうまく用いることで、どのようなゲームでも作ることができるようになるのです。
では、試しに立方体を作成してみましょう。
ヒエラルキーウィンドウ(左側にあるウィンドウ)の上部にある”+”をクリックしてください(下図)。
”+”の部分はUnity のバージョンによっては、”Create”となっていることもありますので、注意してください。
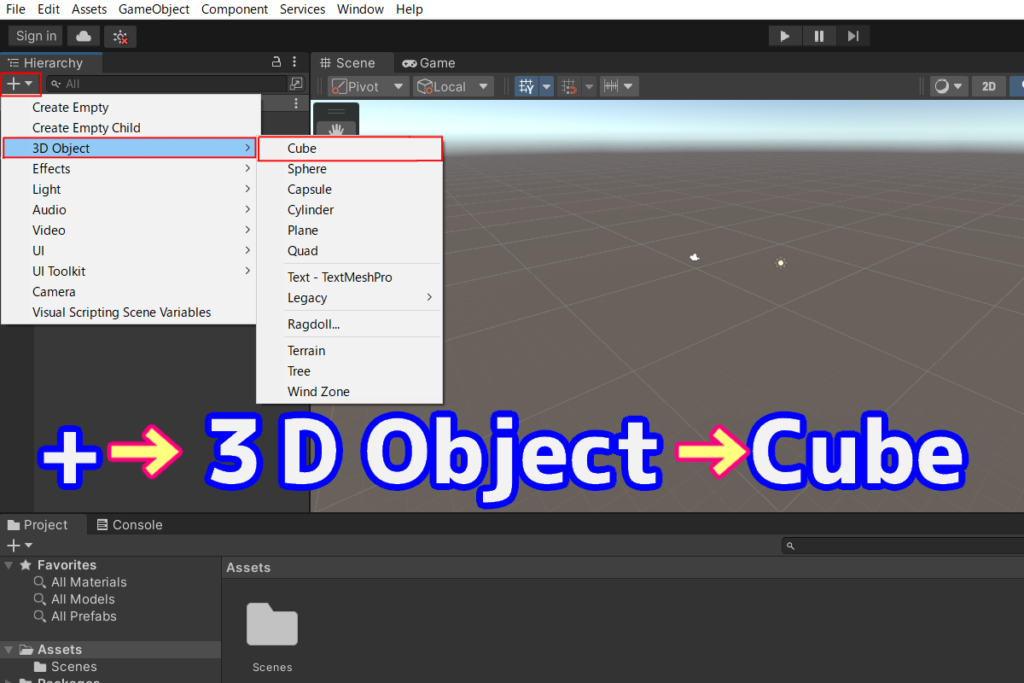
クリックしたら、また新たな項目が出てくると思いますので、その中から、3D Objectを選択します。
そしてさらに表示された項目の中からCubeを選択してください。
すると、シーンビューの中に立方体が表示されるようになります。
これでオブジェクトを作成することができました。
また、オブジェクトを作ると、それに対応してヒエラルキーウィンドウにもCubeが追加されます。
このように、ヒエラルキーウィンドウとシーンビューのオブジェクトはそれぞれ一対一で紐づいているということも覚えておきましょう。
インスペクターについて
では、作成したオブジェクトをシーンビューかヒエラルキーウィンドウから選択してみてください。
そして、右側のインスペクターに注目してください。

すると、Cubeの詳細な情報が表示されていることに気が付くと思います。
ここに書かれてある情報を変更することで、Cubeを好きなようにカスタマイズすることができます。
例えば、ゲーム内のオブジェクトの位置は、すべてX,Y,Zの座標によって決まっています。
そして、インスペクターのTransformという項目の中に、Position というものがあると思います。
この、Positionという項目が、実はオブジェクトの位置についての情報を管理しています。
試しにPositionのYの値を1に変更してみてください。
すると、Cubeが少しだけ上のほうに浮いたと思います。
ほかにも、Rotationがオブジェクトの回転や向き、Scaleがオブジェクトの大きさを管理しているのです。
このように、インスペクターを設定すれば、自分の思うようにゲームを作っていくことができるようになります。
ちなみに、インスペクターの中には、Transformのほかにも、いろいろな項目があると思います(例えばCube(MeshFilter)とか)。
これらの項目をコンポーネントといい、日本語でいうと「部品」という意味になります。
コンポーネント(インスペクターの項目)は、必要に応じてオブジェクトに追加していくことになりますので、覚えておいてください。
この仕組みを使うことで、多彩で便利な機能を実現することができるようになります(効果音の付与とかもコンポーネントを追加している)。
視点移動の方法
ゲームを作るとき、様々な位置や角度からオブジェクトの配置を確認する必要があります。
そこで、シーンビュー内で作業をするときに、視点を移動させるときの操作方法を説明します。
縦横の移動
縦横の移動についてです。
まずは、前回説明した操作ツールに注目してください。
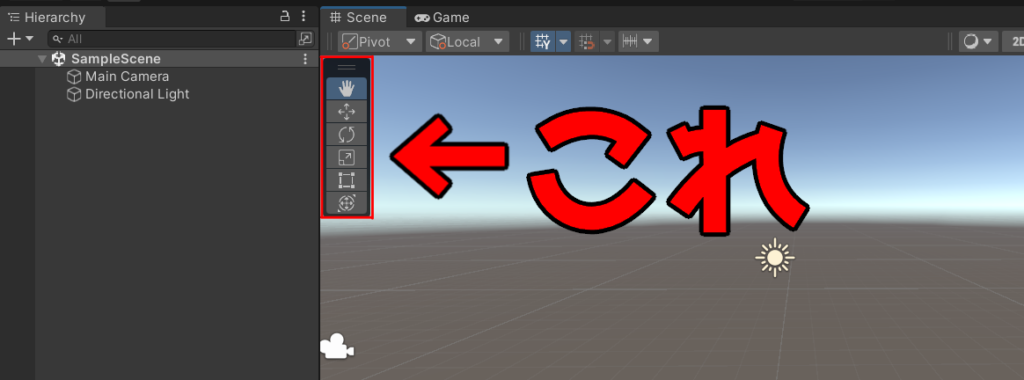
このツールの一番上の「手のひら」のような絵が描かれている項目が選択されていることを確認してください。
この状態でシーンビュー内で左クリックしたまま(ドラッグ)、カーソルを動かすと、その動きに合わせて視点も縦横に移動します。
角度の移動
次に、視点の角度を移動させるときの方法について説明します。
これについては、主に3つの方法があります。
まず1つ目は、右クリックをした状態でカーソルを移動させる方法です。
カーソルの動きに合わせて視点も回転します。
この方法では、回転の基準を自分としてまわります(わかりずらいと思うので飛ばしていいです)。
この時、カーソルのアイコンは目のイラスト+ブロック4つのイラスト(?)になっています。
もう一つの方法は、Altキーを押した状態で、左クリックでドラッグし、そのままカーソルを移動させる方法です。
この方法では、回転の基準として自分から前方に少し離れた地点を中心に回ります。
そして、この時のカーソルのアイコンは目のイラストのみとなっています。
前のやりかたでは、右クリックでしたが、こんどのやり方では、左クリックとなっていますので、注意してください。
3つ目のやり方はシーンギズモを使う方法です。
この方法は少し使いずらいのであまり使用をお勧めしませんが、一応説明します。
シーンビューの右上に注目すると、下の画像のようなものを見つけることができると思います。
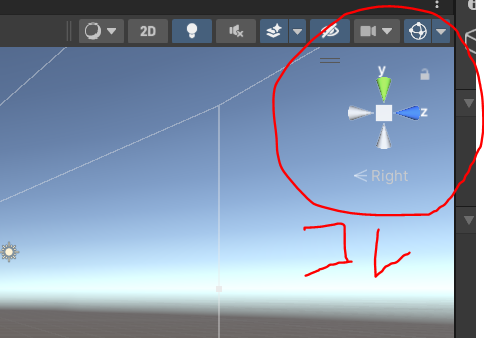
これを使って視点の回転をしていくことになります。
YやZ、Xなどと書かれた三角コーンのようなものがあると思いますが、試しにそれらをクリックしてみてください。
すると、yやzと書かれている通りの方向に視点が90度回転したと思います。
この機能はワンクリックで簡単に視点が90度回転してくれるので、煩わしさが減るということなのでしょう。
この機能が優れていると思う方は、使ってみてもいいかもしれません。
それぞれの方法に微妙な違いがあるので、何となく知っておきましょう。
ズームイン,ズームアウト
視点移動の3つ目の方法は、ズームインとズームアウトについてです。
ズームインとズームアウトを活用すると、自分が作ったゲームの外観を遠目から見たり、近いところから細かいところを確認したりすることができます。
これの方法についてですが、主に2つあります。
一つ目は、マウスのホイールを使うことでズームインとズームアウトする方法です。
上方向にホイールを回すとズームインとなり、下方向にホイールを回すとズームアウトとなります。
この方法が最も簡単だと思います。
二つ目の方法は、Altキーを押した状態で右クリックし、マウスを動かす方法です。
マウスを動かすときは、右方向に動かすとズームイン、左方向に動かすとズームアウトとなります。
二つの方法とも特に違いはありませんので、より手間の少ない初めの方法を用いることをお勧めします。
オブジェクトの移動や変形
先ほどの項で、オブジェクトを作成しましたが、そのオブジェクトをゲームのステージなどに使う場合は、少しばかり大きくしたり薄くしたり、場所を設定したりして挙げる必要があります。
そのための操作方法についてこれから解説していきます。
オブジェクトの移動
オブジェクトの移動についてです。
まずは、操作ツールの上から2番目にある移動を表すアイコンをクリックします。
次に、ヒエラルキーから移動したいオブジェクトを選択します。
すると下図のように直感的に移動することができるようになります。
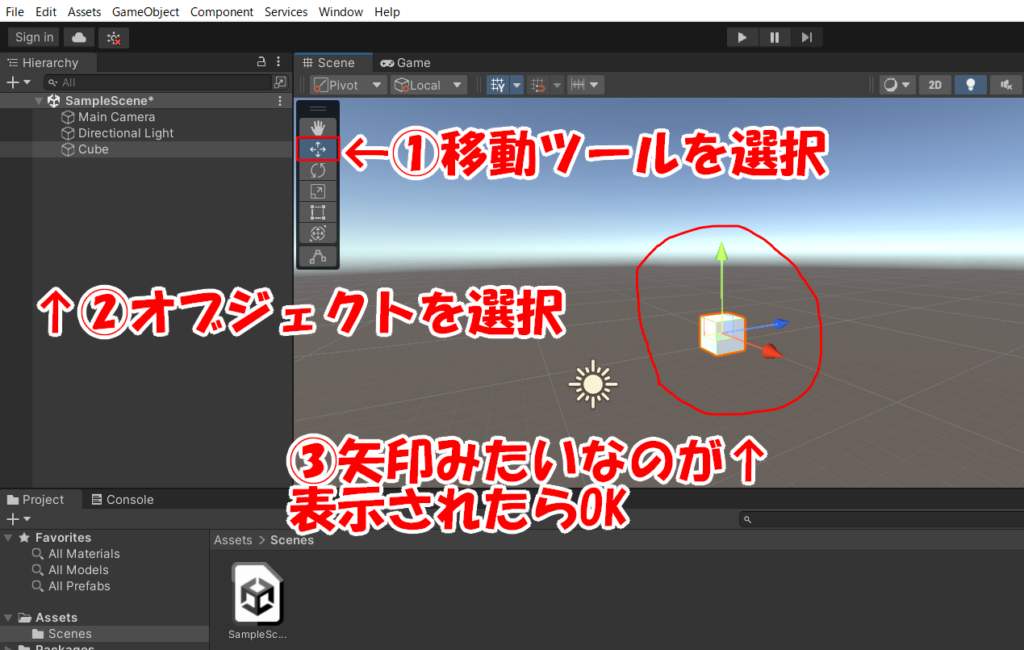
表示された赤・緑・青の矢印をドラッグし、そのまま動かすと、その方向にオブジェクトを移動させることができます。
また、二つの矢印間にうっすらと面がありますが、この面をドラッグすると、一度にその二つの矢印の両方の方向の位置を変えることができます。
また、インスペクターウィンドウの”Transform”の項の”Position”の値を変えることで、オブジェクトを移動させることもできます。
xの値を変えたらx方向に、yの値を変えたらy方向に移動するといった具合です。
インスペクターからの移動は使っていくうちになれます。
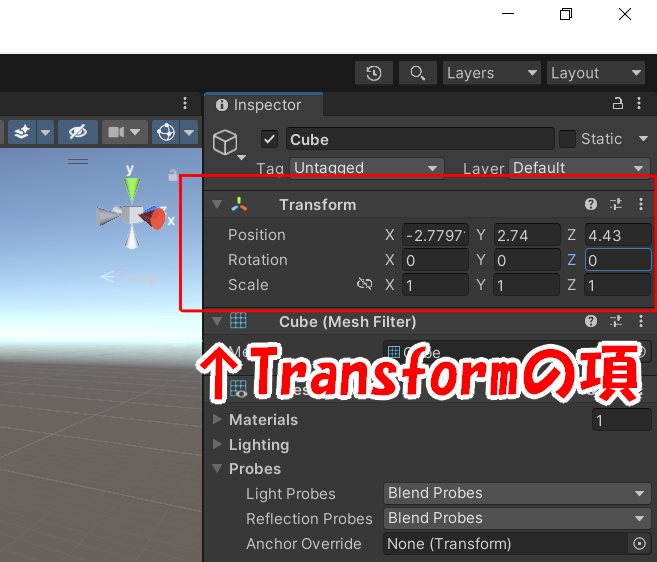
オブジェクトの回転
次は、オブジェクトを回転させる方法についてです。
まず、操作ツールの上から3番目にある、サイクルを表している項を選びましょう。
そして、先ほどと同じようにオブジェクトを選択します。
すると、何やら透明な球体が出現するので、この球体にある細い線(青や緑、赤の線)をドラッグし、そのままマウスを動かしてみましょう(下図)。
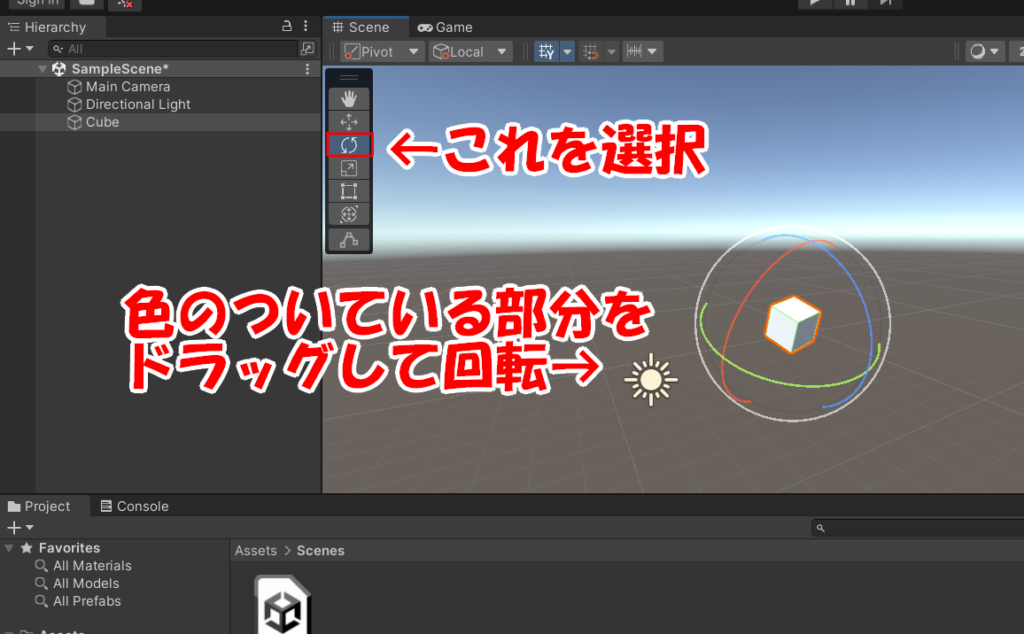
すると、直感的にオブジェクトを回転させることができるようになったと思います。
青がz、赤がx、緑がyを軸として回転します。
もちろん、インスペクターから回転させることもできます。
インスペクターの”Transform”から”Rotation”の項目のx,y,zをそれぞれ数値を変えることで回転させていくことができます。
上図を参考してください。
大きさの変更
この節の最後に、大きさの変更について解説していきます。
まずは、操作ツールの上から4番目の、四角の中に斜め矢印が書かれてある項を選択してください。
そしてオブジェクトを選択すると、下図のようになると思います。

そしたら、表示された赤や緑、青の棒をドラッグして、その棒の方向にマウスを動かします。
すると、その方向に沿って、オブジェクトの大きさが変わります。
また、オブジェクトの中心に表示されている、赤、緑、青の棒の根元の部分にある白いキューブをドラッグし、そのままマウスを動かすと、全方向にオブジェクトの大きさが変わるようになります。
つまり、オブジェクトの形を崩すことなく一定の倍率で大きくしたり小さくしたりできるようになります。
この方法では、主に右上方向にマウスを動かすと拡大、左下方向に動かすと縮小といった具合になります。
オブジェクトの大きさも、インスペクターから変えることができます。
同じく”Transform”の項目の、”Scale”の値を変えると大きさも変わります。
インスペクターからの操作は慣れるまでは使いづらいと思うかもしれませんが、ゲーム作りでは欠かせないものとなっていますので、早いうちに慣れておきましょう。
ゲームの実行について
画面上部のほうに実行ツールと呼ばれるものがあります。
この実行ツールを使用することで途中まで作ったゲームを試しに実行することができます。
実行ツールの各ボタンは左から「実行」「一時停止」「コマ送り」となっています。
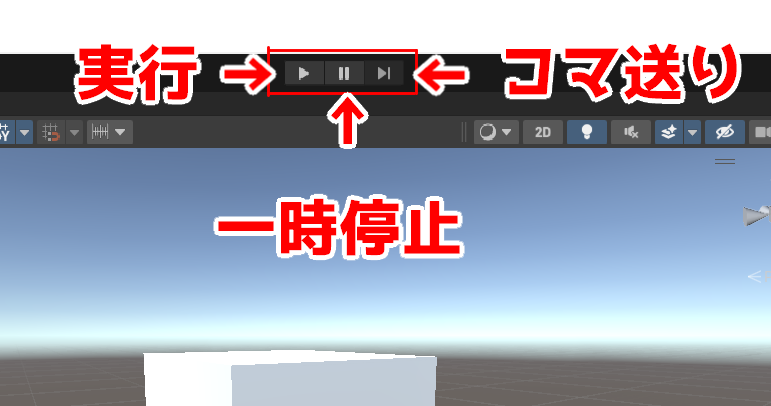
こちらの機能は使っていくうちに慣れてきますし、難しいものではありませんので、特に説明する必要はありません。
とりあえず、実行するときは左のボタン、一時停止は真ん中のボタンという風に使いましょう。
コマ送りは一コマ一コマパラパラと進めていくという機能だそうですが、高速に状況が移り変わる場合や当たり判定の細かい部分を見るための機能になると思います。
僕はあまり使ったことがないので、興味があったら僕の代わりに使ってみてください。
シーンの保存
この項で一応最後になります。
最後は、作成したプロジェクトのシーンを保存する方法について説明していきます。
まずは、名前を付けて保存する方法です。
上部のツールバーからFile→Save Asを選択してください。
そして、保存場所は変えずに任意の名前を付けて保存しましょう。
これでOKです。
次に、名前を付けて保存したシーンを上書き保存する方法です。
これの方法はとても簡単で、File→Saveを選択するか、Ctrl+Sキーを押すことで、上書き保存できます。
終わりに
今回の講座はここまでです。
これであなたは基本的な操作方法を習得することができました。
しかし、まだまだゲームらしいゲームを作ることはできません。
ぜひ、どんどん次の記事を読み、スキルを身に着けていきましょう。
次回は、スクリプト、つまりゲームを動かすプログラムについて記事を書いていこうと思います。
それではまた会いましょう。